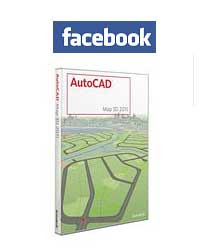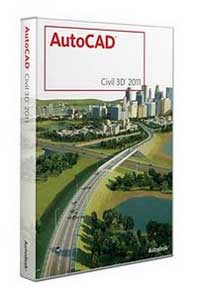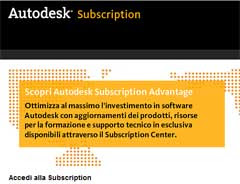26 febbraio 2010
24 febbraio 2010
Servizio WMS regione Marche
Proseguo oggi, grazie alla segnalazione dell'amico Enzo di Paolo di Digitecno, la rassegna dei servizi WMS regionali: vediamo insieme la regione Marche, in particolare la sua Autorità di bacino.
Quest'ultima ha reso disponibile il PAI (Piano stralcio di Bacino per l'Assetto Idrogeologico) del 2006.
Il mio AutoCAD Map 3D si è connesso subito e senza problemi: del resto è esplicitamente indicato nelle istruzioni per la connessione, dove in modo corretto vengono citati numerosi software GIS.
Si tratta di un servizio WMS molto veloce ed in coordinate metriche, cosa rara finora, ottimo esempio realizzato di quello che sostengo da tempo, la necessità di rendere veramente pubbliche informazioni geografiche strategiche.
Basti pensare ai notevoli problemi idrogeologici del nostro paese, che vengono affrontati proprio dal PAI.
Ti ricordo che puoi connetterti al servizio WMS sia con AutoCAD Map 3D che con AutoCAD Civil 3D.
Ecco come fare:
Una volta avviato il tuo Map 3D o Civil 3D (versione successiva alla 2007) assicurati che sia aperto il riquadro attività. Altrimenti puoi aprirlo digitando alla linea di comando MAPWSPACE e scegliendo l'opzione On.
Nel Riquadro attività, in alto a sinistra, premi il bottone Dati e poi scegli dal menu contestuale Connetti a dati
Sotto Nome server o URL incolla l'indirizzo fornito dalla regione.
Per le Marche l'indirizzo è:
http://webgispcn.autoritabacino.marche.it/cgi-bin/mapserv.exe?map=/ms_ogc/service/wms_pai_adbmarche.map
Grazie a questo servizio innovativo, puoi sovrapporre il PAI ai tuoi progetti ed alle tue cartografie, direttamente dal tuo ufficio! Fai attenzione però al sistema di coordinate.
Spero che sempre di più questa tecnologia si diffonda, non solo tra le regioni ma anche tra tutti gli enti pubblici con competenze cartografiche.
Se l'argomento ti ha interessato e vuoi leggere gli articoli che ho pubblicato sui servizi WMS, fai clic qui o sull'etichetta WMS, tra le etichette per argomento nella colonna di destra del Blog.
Oppure vai direttamente agli articoli che ho scritto su:
Il Portale Cartografico Nazionale (PCN)
La regione Abruzzo, prima del terremoto: sicuramente il servizio WMS è stato molto utile.
La regione Lazio con una sperimentazione sul monitoraggio delle coste
La regione Sardegna, già alla seconda esperienza
Le regioni Puglia e Sicilia, che ho scoperto insieme
Benarrivata regione Marche!
GimmiGIS
21 febbraio 2010
Segnali positivi per il mercato GIS
Come sai bene, l'anno 2009 appena trascorso è stato molto difficile per tutti.
Eppure il software GIS non se l'è cavata male, soprattutto rispetto agli altri settori.
Le indagini di mercato ora prevedono una buona ripresa a livello mondiale, ed anche in Italia la situazione è ricca di spunti ed occasioni.
Ora dagli Stati Uniti ci vengono altri segnali positivi.
Geoff ci segnala una recente indagine che vede la tecnologia geospaziale tra le prime cinque in termini di crescita all'interno del governo degli Stati Uniti. Grazie Obama? :-)
Un'altra di queste cinque tecnologie è quella Open Source: ed ecco la conferma da parte di Autodesk di voler mantenere il suo impegno in questo campo, avviato con MapGuide Open Source e proseguito con il rilascio in Open Source di CS-Map, la sponsorizzazione della fondazione OSGeo ed altro ancora.
Siamo ottimisti
GimmiGIS
Pubblicato da
GimmiGis
alle
07:21
0
commenti: scrivimi, ti pubblicherò presto
![]()
Etichette per argomenti: GIS, Open Source
19 febbraio 2010
Nuovo manuale di AutoCAD 2010
Gabriele, gentilmente, me lo ha spedito e l'ho trovato molto interessante.
Leggi la presentazione del manuale sul Blog di Gabriele Congiu.
Qualche giorno fa ho incontratoGabriele a MADE expo, sono contento sia guarito, ora non sarebbe male se ci proponesse qualcosa sul nostro amato AutoCAD Map 3D...
Forza Paris!
Gimmi
Pubblicato da
GimmiGis
alle
07:12
0
commenti: scrivimi, ti pubblicherò presto
![]()
17 febbraio 2010
Un nuovo Blog GIS per la Sicilia
E' proprio stagione di nuovi Blog italiani.
Ecco a te il nuovo Blog dedicato ai Sistemi Informativi Territoriali (SIT) in Sicilia creato dall'ottimo Giovanni Pusello. Sono entrato in contatto con l'autore e trovo che stia facendo un lavoro molto utile per tutti i siciliani e non solo. E poi è bravo con AutoCAD Map 3D :-)
Devo dire che sono molto contento della diffusione dei Blog come strumenti di condivisione e partecipazione sul Web, perchè ci permettono di far circolare molte informazioni importanti che altrimenti resterebbero solo nella nostra testa.
In questo nuovo Blog siciliano trovi nella colonna di destra la lista dei SIT online (o WebSIT, o WebGIS) della Sicilia, molte informazioni sul Sistema Informativo Territoriale Regionale (SITR), ed un elenco molto interessante dei servizi WMS disponibili.
Se riesci ad utilizzarli con Map 3D fammelo sapere con un commento.
Buona lettura, e complimenti a Giovanni.
Ma anche se non ti chiami Giovanni, un Blog lo puoi aprire anche tu!
GimmiGIS
Pubblicato da
GimmiGis
alle
07:18
1 commenti: scrivimi, ti pubblicherò presto
![]()
15 febbraio 2010
Google Earth 5 ed AutoCAD Map 3D e Civil 3D
Google ha rilasciato nei primi giorni di febbraio la nuova versione 5 del suo spettacolare Google Earth.
Nel video qui sopra puoi vedere tutte le novità introdotte in questa ultima versione.
Come sai, AutoCAD Map 3D ed AutoCAD Civil 3D permettono di utilizzare i magnifici dati tridimensionali di Google Earth e di esportare i DWG nel formato Kmz (un XML specifico e compresso) che è visualizzabile in Google Earth, con effetti molto belli in 2D ed in 3D.
Fai click sull'immagine per ingrandirla.
Invece AutoCAD Civil 3D contiene tutti i comandi necessari, già integrati nell'interfaccia.
I comandi di importazione sono raccolti nella Barra Multifunzione sotto Inserisci > Google Earth.
Oppure puoi usare i comandi da tastiera:
- _ImportGEImage (Immagine GE)
- _AeccCreateImportGESurface, (superficie GE)
- _AeccCreateImportGEData (Superficie e immagine GE)
- _AeccImportGEMesh (Mesh GE)
Google ha introdotto una modifica in GE, a partire dalla versione 4.3, che modifica la gestione dei dati e rende problematica l'importazione in AutoCAD Civil 3D. Capita allora che l'importazione parta bene, ma si fermi o quasi intorno al 49%, per poi proseguire con una lentezza esasperante.
A questo punto puoi scaricarti una versione precedente alla 4.3, ad esempio la 4.2.0205 da questo sito, che mette a disposizione i link per tutte le versioni di Google Earth. Ma la cosa migliore è risolvere il problema ed utilizzare la versione più recente di GE.
Ecco la soluzione, resa disponibile dal Blog Being Civil dove scrivono diversi tecnici Autodesk di Civil 3D, e segnalatami da Guido Bonin:
- Nell'Area Strumenti di Civil 3D vai nella scheda Impostazioni
- Apri la raccolta Superfici
- Apri poi la raccolta Comandi
- Premi il tasto destro del mouse sul comando ImportGEData e scegli Modifica impostazioni
- Nella finestra Modifica impostazioni comandi apri la raccolta Opzioni Google Earth e modifica il numero di righe ed il numero di colonne ad un valore compreso tra 50 e 70.
- Ripeti la stessa operazione per il comando ImportGESurface
- Salva le modifiche in un modello .Dwt che userai tutte le volte che vorrai importare da Google Earth
Fai clic sull'immagine per ingrandirla
- Apri GE e portati nella zona desiderata, restando assolutamente in 2D.
Magari aggiungi un segnaposto per ricordarla - Apri AutoCAD Civil 3D
- Apri un disegno nuovo con il modello .Dwt dove hai salvato le modifiche di cui sopra
- Assegna il sistema di coordinate desiderato (ad esempio Italy-W-Rome), se già non è contenuto nel modello .Dwt, con il comando da tastiera ADESETCRDSYS.
- Avvia il comando per importare l'immagine o la superficie da Google Earth e buon divertimento!.
Per sapere in che modo puoi usare i dati prelevati da Google Earth leggi la licenza d'uso.
Grazie Being Civil e Guido Bonin.
GimmiGIS
Pubblicato da
GimmiGis
alle
07:23
3
commenti: scrivimi, ti pubblicherò presto
![]()
Etichette per argomenti: Civil 3D, Google Earth, Map 3D, Topografia, Trucchi
11 febbraio 2010
Da curve di livello SHP a curve di livello DWG 3D
Bene, eccomi a presentarti una procedura molto richiesta, che puoi seguire con il tuo AutoCAD Map 3D o con il tuo AutoCAD Civil 3D, per trasformare curve di livello in formato Shapefile (SHP) in curve di livello DWG tridimensionali.
Puoi sfruttare la prima parte di questo articolo anche per vedere da vicino in che modo AutoCAD Map 3D e Civil 3D importano dati GIS, in particolare Shapefile. Ne approfitto per ricordarti che grazie alla tecnologia FDO, con Map 3D e Civil 3D puoi usare direttamente il formato SHP e perfino modificarlo.
Bene, partiamo.
Prima di tutto, per ritrovare gli stessi comandi che userò in questo articolo, scegli con la tendina in basso a destra, l'area di lavoro con barra multifunzione basata sugli strumenti. Questa è presente anche in AutoCAD Civil 3D 2010, con il nome Geospaziale basata su strumenti. Ti indicherò anche il comando da tastiera, così potrai seguirmi anche con le versioni precedenti di Map 3D e Civil 3D.
Usa il comando di importazione in DWG dei dati GIS, che trovi nella Barra multifunzione, sotto la voce Inserisci facendo clic sull'icona Importa dati GIS. Oppure scrivi, alla riga di comando, _Mapimport. (attenzione: non dimenticare il _ iniziale).
Non stupirti se dopo l'importazione dei dati, nell'area grafica non vedi ancora nulla. Spesso e giustamente le curve di livello sono inquadrate in un sistema di coordinate, molto lontano dallo zero. Quindi è necessario eseguire uno zoom alle estensioni per vedere il primo risultato.
Nella finestra proprietà, evidenziati in giallo, i dati oggetto/attributi. Fai clic sull'immagine per ingrandire
2. Il secondo passo consiste nella trasformazione automatica delle curve di livello, in modo che ognuna di esse si porti alla quota verticale indicata nei dati oggetto/attributi che hai importato dallo Shapefile.
Questo risultato è possibile grazie alle funzioni di Query (interrogazione) dei dati DWG di Map 3D e Civil 3D.
Per interrogare, ovvero eseguire una query su di un DWG, non devi aprirlo in modo tradizionale.
Puoi invece sfruttare le funzionalità che ti permettono di associare uno o più disegni ad un progetto (un disegno vuoto) per poi eseguire le interrogazioni, chiamate Query.
Se vuoi, puoi dividere lo schermo (Barra multifunzione - Vista - Configurazioni finestra, oppure da tastiera _viewports) e scegliere viste isometriche o frontali per assicurarti che le curve di livello, grazie alle operazioni seguenti, si portino in quota. Se l'anteprima delle curve scompare, scegli di nuovo Vista rapida.
per modificare l'elevazione delle curve di livello
fai attenzione a premere il bottone evidenziato in giallo
Ricordati infine di dissociare il DWG delle Curve di livello 2D (tasto destro del mouse sul disegno nell'Area di lavoro - Dissocia), e poi di salvare il tuo disegno.
Pubblicato da
GimmiGis
alle
07:34
13
commenti: scrivimi, ti pubblicherò presto
![]()
Etichette per argomenti: Civil 3D, Map 3D, Topografia, Trucchi
10 febbraio 2010
AutoCAD Map 3D su Wikipedia in italiano
Stavo facendo una ricerca su Google, per vedere quali siti web vengono indicati quando si cercano informazioni sul nostro amato AutoCAD Map 3D. Ho scoperto due cose interessanti.
La prima è che questo Blog è al secondo posto, dopo (ovviamente) la pagina dedicata sul sito Autodesk.
E questo fa piacere :-)
La seconda è che AutoCAD Map 3D è apparso su Wikipedia, l'enciclopedia condivisa e gratuita che a poco a poco sta costruendo un enorme archivio, dinamico, di tutto lo scibile umano, in tutte le principali lingue umane.
Faccio i miei complimenti agli autori, che hanno già costruito una buona pagina introduttiva.
E poi ho provato a cercare su Wikipedia in italiano il nostro principale concorrente...
Ma non c'è!
Eheheh
GimmiGIS
Pubblicato da
GimmiGis
alle
07:32
0
commenti: scrivimi, ti pubblicherò presto
![]()
08 febbraio 2010
Seminario MADE expo: risultati foto e filmati
Prima di tutto un caloroso ringraziamento a Debora, infaticabile organizzatrice dell'evento ed abile fotografa :-)
Il tema era quello delle trasformazioni del territorio e dell’ammodernamento delle infrastrutture.
Abbiamo cercato di presentare, soprattutto con esempi concreti, in che modo AutoCAD Map 3D ed AutoCAD Civil 3D ti permettono da una parte di integrare dati cartografici e GIS di tutte le provenienze, dall'altra di progettare infrastrutture con gli strumenti più avanzati e dinamici.
Fai clic sull'immagine per ingrandire
In questo Blog trovi in altri articoli la presentazione della nuova estensione di Map 3D dedicata alle Nuvole di punti, sia la su prova su strada.
Bene, ora stiamo pensando di realizzare dei filmati delle nostre presentazioni, da rendere disponibili sul Web per chi non è riuscito ad essere presente. Cosa ne pensi?
Altre foto ed immagini su Facebook qui.
Resta sintonizzato, ti faccio sapere quando pubblicheremo i filmati!
GimmiGIS
Pubblicato da
GimmiGis
alle
07:45
0
commenti: scrivimi, ti pubblicherò presto
![]()
Etichette per argomenti: Civil 3D, Eventi Civil, Eventi GIS, Map 3D
04 febbraio 2010
Rilievo e topografia con Civil 3D: primi elementi
il tema dell'incontro era rilievo e topografia con Civil 3D.
Ho letto molti spunti interessanti (grazie per le citazioni!), soprattutto sulla restituzione dei rilievi celerimetrici, a partire dai file grezzi provenienti dalla strumentazione, o da file ASCII generici, e naturalmente la gestione delle nuvole di punti da laser scanner LiDAR.
Molte delle informazioni discusse dal vivo il 30 gennaio verranno presentate nell'incontro online del 12 febbraio che, ti ricordo, è aperto a tutti.
Ci vediamo presto
GimmiGIS
Pubblicato da
GimmiGis
alle
07:23
0
commenti: scrivimi, ti pubblicherò presto
![]()
Etichette per argomenti: Civil 3D, Eventi Civil, Topografia
02 febbraio 2010
L'unità di tutte le scienze è trovata nella geografia
L'unità di tutte le scienze è trovata nella geografia. Il significato della geografia è che essa presenta la terra come la sede duratura delle occupazioni dell'uomo. (John Dewey)
Alle elementari avevo un maestro che insegnava geografia e che tirava giù una carta geografica del mondo davanti alla lavagna. Avevo un compagno di classe al sesto anno che un giorno ha alzato la mano e ha indicato la costa orientale del Sudamerica; poi ha indicato la costa occidentale dell'Africa e ha chiesto: «Sono state mai unite?». E il maestro ha risposto: «Certo che no, è una cosa ridicola!». Lo studente cominciò a fare uso di droghe e sparì. L'insegnante è diventato consigliere scientifico dell'attuale amministrazione (ndr Bush). (dal film documentario statunitense del 2006 "Una scomoda verità", diretto da Davis Guggenheim).
Nella mia geografia ancora sta scritto che tra Catanzaro e il mare si trovano i Giardini delle Esperidi. (George Robert Gissing, da Sulle rive dello Jonio).
L'arma del giornalista è la penna o la macchina da scrivere. L'arma del giornalista sotto vetro smerigliato è la bacchetta o la carta geografica. (Sergio Saviane).
Lungo la costa dell'Africa del Sud-Ovest, delimitato da montagne di origine vulcanica da una parte e dall'Atlantico dall'altra, si stende uno dei più antichi e selvaggi deserti della terra. I geografi chiamano questa zona la Costa degli Scheletri, perché le sue spiagge sono disseminate dei relitti delle navi che vi hanno fatto naufragi. (Ronald Schiller da "Nel mondo dei diamanti").
Grazie alla sollecitazione di Andrea, aderisco all'appello dell'Associazione Italiana Insegnanti di Geografia per il mantenimento dell'insegnamento della geografia nelle scuole superiori.
Puoi leggere qui la rassegna stampa.
Molti altri siti e Blog oggi, tutti insieme alle 9.00, sono usciti con lo stesso articolo:
- Alternativa geologica
- ESRIdipendente
- Faccio cose vedo gente
- freeGIS-Italia
- InDiritto
- JGrass Tech Tips
- map freely
- massimozotti.it
- OpenStreetMap Italia
- Simone Cortesi
- TANTO
- Thinking in GIS
GimmiGIS
Pubblicato da
GimmiGis
alle
09:00
0
commenti: scrivimi, ti pubblicherò presto
![]()
Etichette per argomenti: GIS
01 febbraio 2010
GEOmedia 6-2009 sulla tecnologia laser scanner
Dopo la scomparsa di MondoGIS, una delle riviste più interessanti nel nostro campo è GEOmedia, che nel numero che sta per uscire, il 6 del 2009, tratta la nuova tecnologia Laser Scanner e le sue applicazioni.
Da non perdere, visto che da ottobre dell'anno scorso sto approfondendo proprio questo tema, soprattutto per quanto riguarda i rilievi cartografici effettuati con i laser scanner LiDAR.
E visto che Autodesk ha appena rilasciato, come gentile regalo di Natale per i suoi clienti, delle fantastiche estensioni, che permettono l'utilizzo di questi dati (milioni di punti tridimensionali) con AutoCAD Map 3D e con AutoCAD Civil 3D.
Se vuoi vedere queste novità dal vivo, vieni a trovarmi al seminario che terrò a MADE expo il 4 febbraio.
Questa nuova tecnologia si fa ancora più interessante, se come scrive Massimo i dati LiDAR rilevati dal Piano Straordinario di Telerilevamento Ambientale verranno resi disponibili sul Portale Cartografico Nazionale.
Allora saremo sulla strada giusta.
GimmiGIS
Pubblicato da
GimmiGis
alle
07:43
0
commenti: scrivimi, ti pubblicherò presto
![]()
Etichette per argomenti: Civil 3D, Dati GIS, Estensioni 2010, LIDAR, Map 3D