Una prima considerazione: la 2010 è una versione molto significativa anche perchè approfitta del nuovo formato DWG 2010, che Autodesk aggiorna ogni tre anni. Grazie a questo nuovo formato sono stati introdotti, per esempio, gli oggetti di 3D Studio, e quindi la possibilità di modellarli in modo spettacolare con gli strumenti di progettazione libera.
Fai clic sull'immagine per ingrandirla
...Lo so, lo so, se sei un veterano che ha imparato ad usare addirittura i comandi da tastiera o da tavoletta, poi i menu, poi le toolbar ed infine le tavolozze degli strumenti, penserai: ma come, ancora una nuova interfaccia da imparare! :-) Ma è l'informatica, che si evolve in continuazione...
Tanto lo sai che prima o poi toccherà imparare anche questa interfaccia, è solo questione di tempo. Quindi meglio investirlo al più presto, per ottenere subito i ritorni in termini di maggiore efficenza e comodità d'uso, che ci sono eccome.
Se devi lavorare ad un progetto urgente, e per ora vuoi usare la vecchia interfaccia, ti basta guardare in basso a destra, dove trovi lo strumento che ti permette di tornare all'area di lavoro Map Classic che usa i menu. Noterai che il menu Map è stato tradotto anche lui (!!) ed ora si chiama Carta.
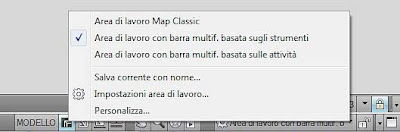
Nella barra di stato, lo strumento che permette di cambiare l'area di lavoro
Se, all'opposto, ti piace molto la
Barra multifunzione, e vuoi avere a disposizione esattamente quella standard di AutoCAD, puoi provare a seguire i suggerimenti
che trovi qui.
NB: prima di personalizzare l'interfaccia ricordati di fare una copia di sicurezza dei file *.cuix che trovi nella cartella Support, che per chi usa Windows Vista trovi in:
C:\Users\\AppData\Roaming\Autodesk\AutoCAD Map 3D 2010\R18.0\ita\.
Bene, quanto ho scritto finora rappresenta solo una prima parte, la più appariscente, delle novità della versione 2010. Ma ora viene il bello.
Prima di tutto ti accorgerai subito che il Riquadro Attività, che è rimasto dalle versioni precedenti, ora contiene
una nuova scheda, chiamata
Rilievo. Ti ricorda
qualcosa?
Grazie a questa nuova scheda, puoi introdurre nei tuoi progetti i punti rilevati sul terreno con gli strumenti tradizionali (teodolite, distanziometro e palina, per intenderci) o con gli strumenti più recenti ed innovativi come il GPS ed il laser scanner (LIDAR).
Infine hai a disposizione una nuova e comoda interfaccia per introdurre con gli strumenti COGO nuovi punti a partire da misure locali come angolo/distanza, azimut/distanza, direzione/direzione e così via. Il bello è che grazie a questa interfaccia puoi visualizzare un'anteprima del punto calcolato prima di crearlo definitivamente.
La nuova scheda Rilievo nel Riquadro Attività e la finestra Input COGO
E la creazione dei modelli digitali del terreno (DEM)? Arriverà con una apposita estensione, che è in preparazione. Quindi se hai la versione 2009 ed il contratto di Subscription attivo, ricordati che puoi continuare ad utilizzarla, così come la 2008 e la 2007. Sulla 2009 puoi installare l'
estensione Strumenti di Rilievo e quindi creare i modelli digitali del terreno a partire dai punti rilevati.
Un'altra novità molto importante riguarda l'Analisi GIS.
Già con le versioni precedenti di Map 3D è stata introdotta la possibilità di eseguire Query (interrogazioni) evolute, grazie al Generatore di espressioni, Buffer (fasce di rispetto) e Join (collegamenti a database esterni). Ora, finalmente, ecco a te l'analisi di Overlay!
Grazie ad una apposita procedura, ora puoi eseguire analisi di Overlay (analisi di sovrapposizione) tra differenti layer FDO, utilizzando sette differenti operatori:
interseca, Unione, Cancella, Identità, Ritaglia, Incolla, Differenza simmetrica.
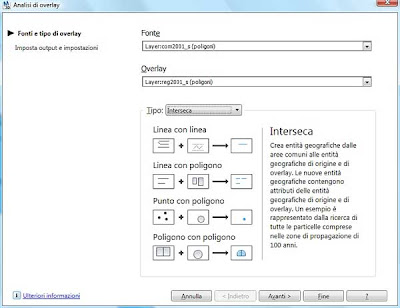
La finestra iniziale dell'Analisi di overlay
Ora veramente hai a disposizione un potente ambiente di analisi GIS.
E non è finita.
Altre novità riguardano:
- L'introduzione dei Flussi di lavoro secondo lo standard Microsoft, per automatizzare senza dover usare linguaggi di programmazione le operazioni più ripetitive.
- La possibilità di vedere nella tavolozza Proprietà di AutoCAD le proprietà e gli attributi dei layer GIS caricati con FDO
- Diversi miglioramenti negli Snap ad oggetto sui layer GIS e negli strumenti per modificarli.
- Il miglioramento del comando Copia Globale, che ora utilizza anche i campi collegati attraverso Join ed i campi calcolati.
- I nuovi Provider FDO per Microsoft SQL Server 2008 e per GE Energy Smallworld, ed il supporto di ArcSDE 9.3 di ESRI. Oltre naturalmente ai Provider Open Source in continua crescita.
- Il miglioramento della riproiezione delle immagini raster: il raster ora viene diviso in una griglia di triangoli, ogni punto nella griglia di triangoli viene trasformato nel sistema di coordinate di destinazione.
- Il supporto di alcuni sistemi operativi a 64 bit: Windows XP Professional e Windows Vista Enterprise: attenzione, ti consiglio di leggere bene i requisiti di sistema prima di installare
- Il supporto per Citrix XenApp 5.0
Molte informazioni le trovi, in inglese, su
YouTube!
Del resto la crescita di AutoCAD Map 3D è tumultuosa, basta confrontare le funzionalità delle diverse versioni nella tabella qui sotto:
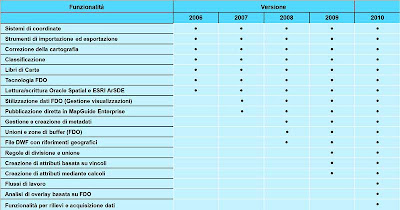
Funzionalità di AutoCAD Map 3D dalla versione 2006 alla 2010.
Fai clic sulla tabella per ingrandirla
Se vuoi approfondire, su questo Blog trovi le recensioni delle due versioni precedenti di AutoCAD Map 3D: la
2009 e la
2008.
Prima di concludere una dritta per l'installazione.
Se usi le licenze di rete, leggi bene il Readme per usare la nuova procedura per ottenere il file di licenza. Nelle versioni fino alla 2009, potevi utilizzare l’
Utilità per l’attivazione delle licenze di rete di AutoCAD. Ora questa utilità non è più presente nel DVD di installazione, perchè ti è richiesto di collegarti direttamente al sito
www.autodesk.com/register.Lì potrai accedere con il tuo ID Utente Autodesk, se già lo possiedi, per esempio per il Subscription Center, oppure crearne uno nuovo, e poi richiedere il file di licenza, che ti verrà inviato anche per email.
Bene, come vedi è servito un lungo articolo per darti solo le notizie principali... Ci sarà modo di approfondire, e lo farò su questo Blog nelle prossime settimane.
Ti ricordo che sul sito Autodesk puoi scaricare
la versione di prova, gratuita e pienamente funzionante per 30 giorni di AutoCAD Map 3D 2010:
fai clic qui.
Se invece lo usi già, non dimenticarti di dare un'occhiata a due pagine in inglese ma molto utili:
Buon divertimento con AutoCAD Map 3D 2010!
GimmiGIS




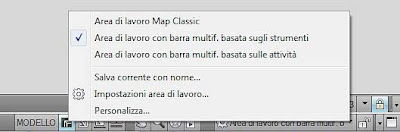
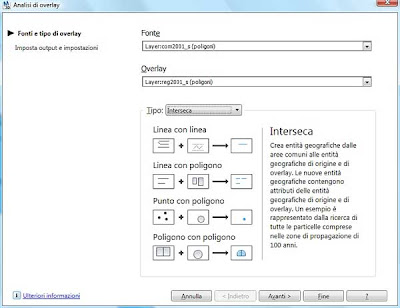
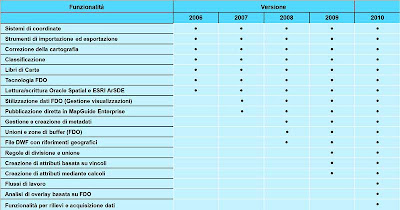






























20 commenti:
Salve, bell'articolo!
Domanda: ma gli ECW come si caricano?? il file Raster Design dell'HELP on line punta alla versione 2009. devo usare quello????
Ciao invernomuto,
I file raster ECW li puoi caricare usando FDO: bottone Dati - Connetti a dati.
E' il modo migliore, provalo se non lo conosci. Ed approfitta anche della possibilità di caricare Shapefile e molto altro ancora.
Se invece vuoi caricare ECW con il comando più tradizionale Map > Immagine > Inserisci, hai bisogno di scaricare ed installare l'Object Enabler di Raster Design, ce è gratuito e scaricabile dal sito Autodesk.
Se trovi solo quello per la 2009 è perchè Raster Design 2010 in italiano non è ancora uscito, ma lo sarà tra pochissimo.
Solo qualche giorno di pazienza...
Buon lavoro
GimmiGIS
PS: a proposito di gestione dei raster con AutoCAD Map 3D, leggi l'articolo all'indirizzo:
http://map3d.blogspot.com/2008/06/cartografia-raster-e-formato-ecw.html
Oppure scarica dal sito Autodesk il filmato (dura circa mezz'ora) del seminario online chehotenuto su questo argomento:
http://map3d.blogspot.com/2009/01/autodesk-tv-cartografia-raster.html
GimmiGIS
Ciao Gimmi,
Ho da poco installato Map 3D 2010 e mi è sorto un problemino, provo a descriverlo.
Ho caricato un'immagine con estensione .ecw dal Riquadro Attività: riesco a vedere per intero e senza problemi l'immagine sul Modello, mentre quando passo in modalità Layout è come se la vedessi parzialmente e in modo vario a secondo di come mi muovo con lo zoom.
Però se provo a stamparla dal Layout, con qualsiasi dispositivo di stampa, anche pdf, la vedo esattamente com'è.
Non riesco a spiegarmelo, è solo una questione di visualizzazione a video?
Spero che tu mi possa dare una risposta.
Grazie in anticipo,
Veronica
Ciao Veronica,
Ho riprodotto anch’io quanto scrivi e temo che si tratti di un baco.
Ho già segnalato il problema al Supporto Autodesk.
Tra pochissimo dovrebbe essere liberamente disponibile sul sito Autodesk, l’Object Enabler per Raster Design 2010 in italiano.
Una volta installato su Map 3D 2010 potrai caricare l’ECW con il comando:
Map >Immagine>Inserisci.
Questo penso ti permetterà di aggirare il problema, in attesa di una soluzione definitiva.
Altrimenti, se hai ancora Map 3D 2009, continua ad usarlo, per ora.
Del resto se hai il contratto di manutenzione(Subscription) attivo, puoi usare senza problemi le 3 versioni precedenti all’ultima.
Infine tieni d’occhio il Blog, sicuramente pubblicherò informazioni sulla soluzione appena disponibile!
L'indirizzo per trovare l'Object Enabler di AutoCAD Raster Design 2010, sul sito Autodesk, è il seguente:
http://usa.autodesk.com/adsk/servlet/ps/dl/item?siteID=123112&id=13023431&linkID=9240858
Lo si può liberamente scaricare ed installare.
Permette di vedere le immagini raster ECW in AutoCAD Map 3D 2010, con il comando MAPIINSERT, che trovi nel menu Carte > Immagine > inserisci dell'area di lavoro Map Classic.
Per ora (5 giugno 2009) è presente solo la versione in inglese (32 e 64 bit, attenzione), che però sconsiglio di installare su Map 3D 2010 in italiano.
Tra poco dovrebbe apparire la versione italiana.
Oppure, per chi abbia già ricevuto il DVD di AutoCAD Raster Design 2010 in italiano, l'Object Enabler vi è contenuto nella cartella Drive:\X86\SUPPORT\OBJECTENABLER.
Il file eseguibile dell'Object Enabler è in libera distribuzione
Buon lavoro
GimmiGIS
Ciao Gimmi,
Ho la mia Ctr georeferenziata in scala 1:1, devo stampare la carta in scala 1:10.000 che parametri (unità - mm) imposto nella finestra stampa?
Ti sono come sempre grato per il tempo che spendi per risolvere i nostri problemi.
Ignazio
Ciao Ignazio,
AutoCAD, e quindi AutoCAD Map 3D presuppongono che tu lavori in millimetri, mentre tutta la cartografia europea è sempre in metri.
Quindi 1 unità = 1 mm stampato significa stampare in scala 1:1000.
A partire da questo rapporto puoi fare i tuoi calcoli, quindi per 1:10.000
1 unità = 0.1 mm
Tieni presente che puoi sempre creare le tue scale di stampa personalizzate per evitare di dover calcolare ogni volta i valori.
Vedi:
http://grafica2d3d.blogspot.com/2009/05/autocad-2009-impostare-in-metri-le.html
Buone stampe!
GimmiGIS
Ciao,
sto sviluppando un sit per alcuni enti pubblici su piattaforma mapserver con shapefile.
Avrei la necessità, a partire dai dxf che il Catasto fornisce, di esportarli in shp. Con l'apposito tool fin qui ci riesco, esporto il vettoriale dei poligoni delle particelle, ma non riesco ad esportare il campo testuale in cui è scritto in numero di particella !
Come ben sai, ciò è necessario in quanto, con il sit visualizzando lo shape, cliccando sull'area della particella, mi dovrebbe visualizzare la tabella con le info corrispondenti compreso il numero di particella.
Puoi aiutarmi x favore.
Grazie anticipatamente e buon lavoro
Ciao Gaetano,
Usa AutoCAD Map 3D.
Eventualmente puoi cominciare subito scaricando la versione inglese di prova (dura 30 giorni): trovi il link nella colonna di destra di questo Blog.
Map 3D contiene i comandi sia per importare che per esportare in Shp, naturalmente comprendendo anche i dati alfanumerici.
Potrai caricare i tuoi DXF e generare degli Shp che contengono negli attributi il valore del testo, e molte altre proprietà.
Map 3D inoltre ti permetterà molte altre cose estremamente utili per la costruzione di Sistemi Informativi Territoriali.
Esplora questo Blog, il sito Autodesk e la documentazione che troverai nel software...
Buon lavoro
GimmiGIS
Ciao GimmiGis,
ho seguito il tuo consiglio.
Potresti darmi un aiuto in merito:
carico il dxf e attivo solo i layer PARTICELLE e TESTI
vado in Output - Map 3d Export - scelgo il path dove creare ed esportare il file.
poi mi appare il menu vero e proprio dell'export.
qui iniziano le prime difficoltà:
-object type seleziono polygon
-object to export lascio tutto
sul menu option spunto "Treat closed polylines as polygons"
ma sul menu data non so quali campin selezionare.
In sintesi, riesco a generare correttamente lo shape, ma nella tabella degli attributi, riesco ad esportare l'area, altri dati ma non il campo testo. ho provato varie voci, tipo string, tipo text ma vengo valorizzate tutte a null.
Grazie anticipatamente.
Buon lavoro
Ciao Gaetano,
Il campo da esportare sta nelle proprietà (di AutoCAD) e si chiama STRINGA. Contiene il valore del testo.
Purtroppo però il testo, per AutoCAD è una entità differente dalla polilinea.
E solo la polilinea può essere esportata in uno Shapefile di poligoni: il formato SHP è piuttosto rigido.
Devi quindi creare un'altro Shapefile di punti, dove potrai esportare il contenuto dei testi.
Se vuoi per forza un'unico Shapefile, devi prima creare con AutoCAD Map 3D la topologia poligonale, utilizzando le particelle ed i testi come loro centroidi.
Poi potrai esportare la topologia, in uno Shapefile poligonale, e tra i suoi attributi,se l'hai costruita correttamente, troverai anche il testo.
Buon lavoro
GimmiGIS
Ciao Gimmi
Ho da poco installato autocad map 3d 2010.
Mi chiedevo se su questa versione posso installare i Surveying Tools 2009
Ciao Giuseppe,
Non ne hai bisogno.
Le funzionalità contenute nei Surveying Tools 2009 ora sono integrate nella versione 2010 di Map 3D!
Buon lavoro
GimmiGIS
Non riesco a trovare il comando CREATESURFACE su autocad map 3d 2010
Ciao Giuseppe,
il comando si chiama _MAPCREATESURFACE
Lo puoi scrivere alla linea di comando.
Oppure lo trovi nella barra multifunzione:
- Scegli l'area di lavoro basata sugli strumenti (con la tendina in basso a destra)
- Nella barra multifunzione attiva il riquadro Crea, trovi l'icona per la creazione delle superfici in fondo a destra, si chiama 3D Surface
Buon lavoro!
Salve
scusa il fastidio ma il link che hai lasciato per scaricare la versione di prova di AutoCAD Map 2010 in verità fa scaricare la versione 2009 non sapresti dirmi dove posso trovare la versione 2010 in italiano ???
Ciao Anonimo,
Nessun fastidio, figurati.
Ero già al corrente del problema, e già l'ho segnalato ad Autodesk.
Se noti, l'ho anche scritto, nella colonna di destra di questo Blog.
Allo stato attuale l'unica possibilità sta nel contattare un rivenditore Autodesk specializzato e chiedere il DVD della versione trial 2010 in italiano
Buona sperimentazione!
GimmiGIS
Voglio esportare un dwg in sdf o shp, con la versione 2009 di autocad map non c'è problema perchè faccio dal manu Map -Strumenti, ma dalla versione 2010 non riesco a trovare il menu Carta che sostituisce Map.
Grazie
Dory
Guarda in basso a destra, trovi una tendina che ti permette di scegliere l'area di lavoro.
Se scegli l'area di lavoro Map Classic, ti compare il menu Carte.
In seguito ti consiglio di studiare la Barra multifunzione, che all'inizio è un po' ostica ma è molto produttiva.
Nell'help c'è anche lo strumento che ti permette di trovare i comandi nella Barra Multifunzione indicando dove stavano nei menu
Buon lavoro
GimmiGIS
Posta un commento