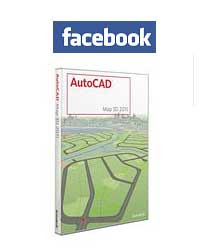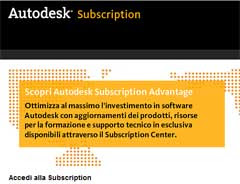Bene, eccoti un lungo, ma importante articolo, che ti spiega tutti i
suggerimenti ed i trucchi per una perfetta installazione di AutoCAD Civil 3D 2011 in lingua italiana.
E' importante installare Civil 3D correttamente: la procedura è semplice, ma
ci sono alcuni accorgimenti da tenere ben presenti.
Se invece devi installare la versione 2010
leggi qui il mio articolo.
Preparazione dell'installazione
Per evitare intoppi durante l'installazione, è meglio eseguire alcune azioni preliminari.
Prima di tutto, a scanso di equivoci, fai un giro sulla pagina Autodesk dei
requisiti di sistema di AutoCAD Civil 3D 2011.
Come puoi ve
dere, puoi installare su
Windows 7,
Windows Vista (Ultimate, Business, Enterprise),
Windows XP (SP2 o SP3), sia in versione a 32 bit che in versione a 64 bit.
Civil 3D è un software professionale, quindi ti occorre un PC piuttosto dotato. Un buon processore, naturalmente, e poi sono raccomandati almeno 4 Gb di RAM, un disco fisso veloce e capiente, non tanto per il software quanto per i tuoi progetti. Infine un lettore DVD ed un'ottima scheda grafica.
La scheda grafica in particolare deve utilizzare i colori 32 bit (True Color), avere almeno 128 MB dedicati, supportare Direct3D. Sono supportati i monitor multipli: è molto comodo utilizzare Civil 3D con un doppio monitor, per trovare spazio per tutte le tavolozze, palette e riquadri di informazione che spesso, lavorando, è comodo tenere aperti. Puoi verificare sulla pagina dedicata del sito Autodesk
le schede grafiche consigliate e quelle supportate.
Procurati la confezione che contiene i DVD, che sul retro riporta:
- Il numero seriale indicato come New Serial. E' composto da due gruppi di cifre, il primo di tre ed il secondo di otto, dl tipo NNN-NNNNNNNN.
- Il codice di prodotto (Product Key), composto da cinque numeri o lettere.
Entrambi ti verranno richiesti durante l'installazione, a meno che tu non voglia
installare in modalità di prova (
Trial), che ti permette di utilizzare liberamente Civil 3D per 30 giorni.
Oppure, se hai un contratto di aggiornamento (
Subscription) attivo, e quindi hai scaricato l'aggiornamento dal sito
Autodesk Subscription Center, potrai ottenere il numero seriale ed il codice di prodotto sullo stesso sito, seguendo questo percorso:
- Effettua il login con nome e password
- Scegli, nella colonna di sinistra Amministrazione contratto
- Poi scegli Report di copertura
- Fai clic sul tuo numero di contratto
- In basso, sotto Prodotti potrai leggere i numeri seriali ed i codici di prodotto di tutti i software che hai sotto contratto di aggiornamento.
Se devi installare Civil 3D con licenza di rete, assicurati prima che sia già installato il Gestore delle licenze di rete, e che le licenze siano già attive. Se invece devi installarlo segui le istruzioni che trovi nella Guida per le licenze di rete e nel Manuale dell'Amministratore di rete, che puoi aprire facilmente al passaggio 1 dell'installazione.
Se ti è possibile, attiva la connessione ad internet prima del computer sul quale vuoi installare, perchè ti sarà utile al passaggio 11, per installare al volo l'ultimo Update disponibile. Se invece il computer non è connesso ad internet,
puoi scaricare l'ultimo Update disponibile da qui, per poi copiarlo in una cartella temporanea del computer ed utilizzarlo durante l'installazione, al passaggio 11.
La connessione ad internet è molto comoda anche per le procedure finali di
attivazione della licenza indipendente, che comunque può essere completata anche vie email o addirittura via fax.
Quando fai login sul computer, mi raccomando usa un account che abbia i
diritti di amministratore.
Infine ti consiglio di chiudere tutte le applicazioni e di disattivare l'antivirus, che può rallentare l'installazione.
Installazione
Se hai la confezione di Civil 3D, vi troverai 3 DVD, di cui 2 contengono Civil 3D versione 32 bit e versione 64 bit (è una novità!) ed il terzo un prodotto aggiuntivo, opzionale, chiamato
Autodesk Vault, per la gestione delle revisioni delle tavole di progetto, che richiederà un articolo a parte.
Inserisci il DVD adatto al tuo sistema operativo (32 o 64 bit) e vedrai apparire la prima schermata dell'installazione, che ti mostro qui sotto. Se non compare da sola, sfoglia il DVD e fai doppio clic su
setup.exe.
Oppure, se hai scaricato l'aggiornamento dal Subscription Center, fai doppio clic sull'eseguibile e scompatta tutto il contenuto in una cartella temporanea. Poi avvia il programma di installazione facendo doppio clic su
setup.exe.
La prima schermata dell'installazione di AutoCAD Civil 3D 2011
1. La prima schermata, prima di iniziare, ti permette di scegliere la voce
Documentazione, che ti mostra i numerosi documenti disponibili, ed eventualmente aprirne qualcuno, soprattutto di quelli dedicati all'installazione. Noterai che le licenze possono essere
autonome o di rete. Dal punto di vista dell'installazione di Civil 3D cambia poco, lo vedremo più avanti. Scegli la voce
Installazione dei prodotti.
La seconda schermata: scelta dei prodotti da installare
2. La seconda schermata ti chiede cosa installare. Nota che nella colonna di sinistra, per tutta l'installazione, avrai sempre accesso ai documenti di aiuto sulle operazioni che stai eseguendo.
In questa schermata puoi decidere se installare, oltre a Civil 3D 2011,
Autodesk Design Review 2011, il software gratuito per visualizzare, misurare e revisionare i disegni in
formato DWF, e come ti dicevo
Autodesk Vault 2011 client. Se l'installazione di Design Review appare in grigio chiaro e non è selezionabile, significa che è già presente, magari perchè hai installato AutoCAD o AutoCAD Map 3D 2011. Scegli i software da installare e poi premi il bottone
Avanti.
La terza schermata: la licenza d'uso
3. La terza schermata ti presenta la licenza d'uso, che pui leggere, e se vuoi stampare su carta. Ovviamente devi accettarla per poter proseguire. Poi premi il bottone
Avanti.
La quarta schermata: numero di serie e codice prodotto
4. La quarta schermata richiede la tua attenzione: Inserisci nome, cognome ed azienda, e poi devi inserire il
numero di serie ed il
codice del prodotto, che puoi leggere sul retro della confezione di Civil 3D 2011, oppure ottenere dal Subscription Center, seguendo la procedura che ti ho spiegato all'inizio.
Compila i campi richiesti, poi premi il bottone
Avanti.
La quinta schermata: in rosso è evidenziato il pulsante Configura
5. La quinta schermata è il punto di partenza per la personalizzazione dell'installazione.
Ti consiglio caldamente di premere il pulsante Configura per:
- Scegliere il tipo di licenza: autonoma o di rete
- Decidere esattamente cosa verrà installato.
- Approfittare della possibilità di aggiungere subito anche l'ultimo Update, che per Civil 3D 2011 è già disponibile, scaricandolo al volo da Internet, durante l'installazione. Altrimenti puoi cercarlo qui.
- Soprattutto, ed è molto importante, puoi installare il Country Kit, qui chiamato "Contenuti per l'Italia". Questo pacchetto aggiuntivo contiene numerose risorse, necessarie per utilizzare Civil 3D nel rispetto degli standard e della normativa nazionale.
- Infine personalizzare i percorsi e le cartelle utilizzate da Civil 3D.
Altrimenti puoi premere subito il pulsante Installa, in basso, per procedere con le impostazioni di default.
In questo caso vai alla schermata 12.
La sesta schermata: scelta tra licenza autonoma o di rete
6. Se hai scelto Configura,
la sesta schermata ti chiede se vuoi installare una
licenza indipendente oppure una
licenza di rete. Nel caso tu scelga la licenza di rete devi indicare il nome del server dove in precedenza è stato installato il
Gestore delle licenze di rete. Puoi ottenerlo anche individuandolo nella tua rete locale, premendo il pulsante Sfoglia. Chiedi al tuo amministratore di rete, se non hai già questa informazione. Se scegli la
licenza indipendente non devi fare altre scelte, però dopo aver installato dovrai attivare la licenza, come ti spiegherò dopo. Premi il bottone Avanti.
La settima schermata: scelta tra installazione tipica o personalizzata
7. Proseguendo nella configurazione
, la
settima schermata ti chiede se vuoi eseguire una installazione tipica o personalizzata.
Ti consiglio di scegliere personalizzata.
Premi il bottone Avanti.
L'ottava schermata: scelte per l'installazione personalizzata
8.
Nell'ottava schermata, se hai scelto l'installazione personalizzata, puoi aggiungere gli
Express tools, che di default non vengono installati, e le
estensioni per l'analisi idraulica (
Hydraflow)
e per la gestione dei dati da rilievo topografico (
Survey Data Collection). Inoltre puoi controllare un riepilogo finale dello spazio richiesto su disco per l'installazione e dello spazio che resterà disponibile. Scegli cosa vuoi installare e poi premi il bottone Avanti.
La nona schermata: Scelta icone di avvio Civil 3D 9.
La nona schermata è un passaggio molto importante.
Ti consiglio di attivare la casella di
Civil 3D come AutoCAD e
Civil 3D con unità metriche. In questo modo verranno create delle apposite icone sul desktop per avviare queste differenti versioni.
- Civil 3D come AutoCAD significa poter avviare un AutoCAD semplice, più leggero e veloce, quando magari devi eseguire compiti semplici, oppure usare un applicativo.
- Civil 3D con unità metriche ovviamente in Italia è indispensabile.
- Civil 3D con unità imperiali ti può essere utile se lavori per paesi esteri che usano le unità imperiali. piedi e pollici per intenderci.
Ma attenzione non è finita: nel riquadro
pacchetti contenuti scendi più in basso, fino a visualizzare l'opzione "
contenuti per l'Italia".
La nona schermata, installazione Country Kit italiano
9 - segue. Ti consiglio caldamente di selezionare anche l'opzione "contenuti per l'Italia" perchè ti permette di installare il Country Kit italiano.
Questo pacchetto aggiuntivo contiene numerose aggiunte, necessarie per utilizzare Civil 3D nel rispetto degli standard e della normativa nazionale.
L'anno scorso, nella versione 2010 era stato reso disponibile con un poco in ritardo, quindi andava scaricato appositamente dal sito Autodesk. Quest'anno, invece, lo hai disponibile subito.
Se scegli di installare i contenuti per l'Italia, verrà creata una ulteriore icona di avvio, che ti permetterà di avviare Civil 3D predisposto per utilizzare il Country Kit Italiano.
Quindi, se hai seguito i miei consigli, alla fine dell'installazione troverai sul desktop del computer
3 icone diverse per avviare Civil 3D:
- AutoCAD Civil 3D - Italiano come AutoCAD 2011.
- AutoCAD Civil 3D 2011 - Unità metriche.
- AutoCAD Civil 3D 2010 - Italiano Italy, che usa il Country Kit italiano.
Ora puoi premere il bottone Avanti per proseguire.
La decima schermata, cartelle configurabili
10.
Con la decima schermata proseguiamo nella configurazione personalizzata: questa schermata permette di
modificare le cartelle ed percorsi standard che Civil 3D utilizzerà per cercare i files di configurazione, i modelli ed altro.
Tieni presente che la personalizzazione delle cartelle è possibile anche dopo l'installazione, dall'interno di Civil 3D. Il mio consiglio è quello di lasciare i percorsi standard, a meno che non vi sia un motivo preciso ed importante per modificarli. Premi il bottone
Avanti.
L'undicesima schermata: inclusione del Service Pack, o Update
11.
L'undicesima schermata permette una operazione molto utile: se è disponibile un
Update (o
Service Pack) viene individuato, scaricato via Internet ed aggiunto automaticamente all'installazione.
Purtroppo quando ho installato Civil 3D 2011 non era ancora disponibile un Update, quindi l'immagine qui sopra, che ho registrato allora, non è aggiornata. Ad oggi è già disponibile
l'Update 1. In ogni caso puoi controllare
qui tutti gli Update e gli Hotfix disponibili per Civil 3D. Se invece il computer dove stai installando non è connesso ad internet, puoi scaricare l'Update, copiarlo in una cartella temporanea e premere il bottone Aggiungi per installarlo. Poi premi il bottone
Avanti per continuare.
La dodicesima schermata: configurazione completata
12. Con la
dodicesima schermata hai completato la tua configurazione.
Se qualcosa non ti convince puoi sempre premere il pulsante
Indietro per rivedere le scelte fatte e modificarle. Altrimenti puoi premere il pulsante
Configurazione completata.
La tredicesima schermata: ad un clic dall'inizio dell'installazione vera e propria
13. La
tredicesima schermata ti presenta un riepilogo delle scelte fatte. Puoi ancora tornare indietro, ma se tutto è ok puoi premere il fatidico pulsante
Installa.
La quattordicesima schermata: installazione in corso!
14.
Dalla quattordicesima schermata tutto avviene automaticamente.
Non ti resta che attendere una ventina di minuti, mentre il programma procede con l'installazione dei componenti, rallegrandoti con simpatiche immagini di ingegneria civile :-)
Fino a quando vedrai comparire la schermata finale
installazione completata.
La quindicesima ed ultima schermata: installazione completata!
15.
Ora hai completato con successo l'installazione. Hai a disposizione il massimo della tecnologia per la restituzione dei rilievi topografici, la modellazione del territorio, la progettazione stradale ed idraulica, e molto altro ancora... Ti resta solo da scegliere se aprire il file
Readme (leggimi) per visualizzare le ultime informazioni, che non hanno fatto a tempo ad essere inserite nella documentazione di prodotto. Premi
Fine per chiudere la finestra di installazione.
Attivazione della licenza
Bene, conclusa con successo l'installazione,
pochi minuti per dedicarsi alla licenza.
Se hai installato una versione con licenza di rete, ed il
Gestore delle licenze di rete è già installato con licenze disponibili (chiedi all'amministratore di rete), puoi avviare Civil 3D e buon divertimento. Basta che il computer sia in rete perchè Civil 3D, all'avvio, trovi la sua licenza.
Se hai installato una licenza indipendente segui la
procedura per l'attivazione della licenza.
All'avvio di Civil 3D ti basta seguire le istruzioni, che ti permettono di ottenere la licenza direttamente via Web in pochi secondi, oppure di richiederla per email o via fax.
Se hai installato una versione di prova (Trial) potrai utilizzare subito Civil 3D per 30 giorni. Naturalmente, ad ogni avvio, Civil 3d ti farà notare che stai utilizzando una versione di prova e ti ricorderà quanti giorni mancano alla sua scadenza.
Finalmente, potrai vedere il logo che viene mostrato all'avvio di Civil 3D 2011 :-)
GimmiGIS
![]()
![]()

![]()
![]()
![]()
![]()
![]()
![]()
![]()