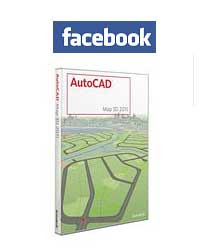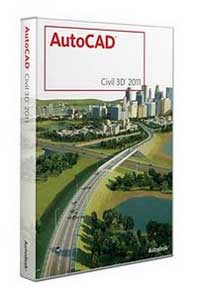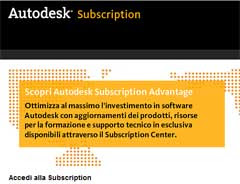Bene, approfitto di questi giorni semifestivi per un articolo di base:
suggerimenti e trucchi per l'installazione di
AutoCAD Civil 3D 2010 in versione italiana, L'installazione è semplice, ma se finora non l'hai mai provata possono venirti dei dubbi, magari su alcuni passaggi relativi alla configurazione.
Eccoti quindi
i miei consigli per una installazione perfetta!
Prima di tutto, a scanso di equivoci, fai un giro sulla pagina Autodesk dei
requisiti di sistema di AutoCAD Civil 3D 2010. Come puoi vedere, puoi installare su:
- Windows 7, il nuovo sistema operativo Microsoft, uscito in ottobre di quest'anno, quindi dopo il rilascio di AutoCAD Civil 3D 2010. Autodesk ha annunciato che è già supportato. Puoi usarlo sia a 32 che a 64 bit.
- Windows Vista Ultimate o Business o Enterprise
- Windows XP SP2 o SP3.
- Microsoft Windows XP 64 e Windows Vista 64 sono supportati solo in modalità compatibile a 32 bit
Visto che Civil 3D è un software professionale, occorrono un buon processore, almeno 3Gb di RAM, un disco fisso veloce e capiente, non tanto per il software quanto per i tuoi progetti. Infine un lettore DVD.
Un discorso particolare merita
la scheda grafica: è opportuno utilizzarne una ben dotata, a colori 32 bit (True Color), 128 MB o superiore, Direct3D. Ti consiglio di verificare sulla pagina Autodesk che
indica le schede grafiche consigliate e quelle supportate.
Che fare con
l'antivirus? Una volta il Norton scambiava AutoCAD per un virus... ora non più, ci mancherebbe, ma potrebbe rallentare l'installazione.
Io lo disattiverei. Inoltre fai una verifica di avere i
privilegi adeguati come amministratore del PC su cui stai installando.
Bene, ora puoi aprire la scatola che contiene i DVD. Ne troverai 4, di cui 3 contengono Civil 3D ed uno un prodotto aggiuntivo, chiamato
Autodesk Vault, per la gestione dei files, di cui se ti interessa possiamo parlare più avanti. Inserisci il
Disco 1/3 e vedrai apparire la prima schermata dell'installazione, che ti mostro qui sotto. Se non compare da sola, sfoglia il DVD e fai doppio clic su
setup.exe.
La prima schermata dell'installazione di AutoCAD Civil 3D 2010
1. La prima schermata, prima di iniziare, ti permette di scegliere la voce
Documentazione, che ti mostra i numerosi documenti disponibili sul DVD, ed eventualmente aprirne qualcuno di quelli dedicati all'installazione. Noterai che le licenze possono essere
autonome o di rete. Dal punto di vista dell'installazione di Civil 3D cambia poco, lo vedremo più avanti, mentre ti consiglio di studiare bene la
Guida per le licenze di rete ed il
Manuale dell'Amministratore di rete se devi installare il gestore delle licenze di rete.
Ma questa è un'altra storia, come direbbe
Carlo Lucarelli. La tratterò più avanti.
Bene, possiamo partire: scegli la voce
Installazione dei prodotti.
La seconda schermata: scelta dei prodotti da installare
2. La seconda schermata chiede cosa installare. Nota che nella colonna di sinistra hai sempre accesso all'aiuto, proprio sulle operazioni che stai eseguendo. In questa schermata puoi decidere se installare, oltre a Civil 3D 2010,
Autodesk Design Review 2010, il software gratuito per visualizzare, misurare e revisionare i disegni in
formato DWF, e come ti dicevo
Autodesk Vault 2010 client. Se l'installazione di Design Review appare grigio chiaro e non è selezionabile, significa che è già presente, magari perchè hai installato AutoCAD o AutoCAD Map 3D 2010.
La terza schermata: la licenza d'uso
3. La terza schermata ti presenta la licenza d'uso, che pui leggere e se vuoi stampare su carta. Ovviamente devi accettarla per poter proseguire.
La quarta schermata: numero di serie e codice prodotto
4. La quarta schermata richiede la tua attenzione: devi inserire il
numero di serie ed il
codice del prodotto, che puoi leggere sul retro della scatola che contiene i DVD. Il numero di serie compare di fianco a
New SN ed è di tipo NNN-NNNNNNN dove N=numero. Il codice prodotto compare di fianco a
Product Key ed è composto da cinque numeri o lettere. Infine inserisci il nome, il cognome e l'azienda.
La quinta schermata: in rosso è evidenziato il pulsante Configura
5. La quinta schermata è il punto di partenza per la personalizzazione dell'installazione. Ti consiglio di premere il pulsante
Configura per scegliere il tipo di licenza (autonoma o di rete), controllare bene cosa verrà installato e soprattutto approfittare della possibilità di aggiungere subito anche l'ultimo
Update (che una volta veniva chiamato
Service Pack) che è già disponibile via Internet. Altrimenti puoi premere subito il pulsante Installa, in basso, per procedere con le impostazioni di default che vedi riepilogate al centro della schermata.
La sesta schermata: scelta tra licenza autonoma o di rete
6. Se hai scelto Configura,
la sesta schermata ti chiede se vuoi installare una
licenza autonoma oppure una
licenza di rete. Nel caso tu scelga la licenza di rete devi indicare il nome del server dove in precedenza è stato installato il gestore delle licenze di rete. Puoi ottenerlo anche individuandolo nella tua rete locale, premendo il pulsante Sfoglia. Chiedi al tuo amministratore di rete, se non hai già questa informazione.
La settima schermata: scelta tra installazione tipica o personalizzata
7. Proseguendo nella configurazione
, la
settima schermata ti chiede se vuoi eseguire una installazione
tipica o
personalizzata. In realtà l'unica personalizzazione disponibile consiste nell'installazione degli
Express tools, che di default non vengono installati. Più interessanti le altre due opzioni, che chiedono se installare le estensioni per l'analisi idraulica (
Hydraflow) e le estensioni per la gestione dei dati da rilievo topografico (
Survey Data Collection).
L'ottava schermata: scelte per l'installazione personalizzata
8. Ancora nella configurazione, se hai scelto l'installazione personalizzata nell'
ottava schermata puoi decidere se installare gli
Express tools e controllare un riepilogo finale dello spazio disponibile sui dischi fissi e di quello che verrà impegnato dall'installazione.
La nona schermata: Scelte sulle unità di misura e Country Kit
9 Molto interessante la
nona schermata, che prosegue la configurazione chiedendo se installare
Civil 3D come AutoCAD,
Civil 3D con unità metriche, e
Civil 3D con unità imperiali. Verranno create icone differenti sul desktop per permettere l'avvio di queste differenti versioni. Io ho scelto di installare solo i primi due, perchè dubito mi occorra mai l'uso delle unità imperiali (piedi e pollici, per intenderci, l'impero è quello britannico). Vi sono inoltre diversi contenuti localizzati (
Country Kit) per alcuni paesi europei, ma non per l'Italia. Purtroppo il Country Kit italiano è stato reso disponibile un poco in ritardo, ma puoi rimediare perchè è già disponibile sul sito Autodesk:
scarica subito qui il country kit italiano per AutoCAD Civil 3D 2010. Puoi installarlo subito dopo il completamento dell'installazione. Ricordatelo, perchè è importante.
La decima schermata: personalizzazione cartelle
10. La decima schermata, ancora parte della configurazione, permette di personalizzare le cartelle, quindi i percorsi che Civil 3D utilizzerà per cercare i files di configurazione e altro. Tieni presente che la personalizzazione delle cartelle è possibile anche dopo l'installazione, dall'interno di Civil 3D. Il mio consiglio è quello di lasciare i percorsi standard.
L'undicesima schermata: inclusione del Service Pack, o Update
11.
L'undicesima schermata permette una operazione molto utile: se è disponibile un
Update (o
Service Pack) viene individuato, scaricato via Internet ed aggiunto all'installazione. Visto che per AutoCAD Civil 3D 2010 è già disponibile ad oggi
l'Update 2, questo è un passaggio che ti permette di risparmiare tempo ed installare subito la versione più aggiornata. Naturalmente devi avere accesso ad Internet, ed attendere un paio di minuti perchè L'Update 2 venga scaricato. Altrimenti puoi sempre
scaricare qui l'Update 2 ed installarlo sul tuo Civil 3D 2010.
La dodicesima schermata: configurazione completata
12. Con la
dodicesima schermata hai completato la configurazione. Se qualcosa non ti convince puoi sempre premere il pulsante
Indietro per rivedere le scelte fatte e modificarle. Altrimenti puoi premere il pulsante
Configurazione completata.
La tredicesima ed ultima schermata: ad un clic dall'avvio dell'installazione
13. Alla
tredicesima schermata ti viene presentato un riepilogo delle scelte fatte, quindi se tutto è ok puoi premere il fatidico pulsante
INSTALLA.
La quattordicesima schermata: installazione in corso!
14.
Dalla quattordicesima schermata tutto avviene automaticamente. Non ti resta che attendere una ventina di minuti, mentre il programma procede automaticamente con l'installazione dei componenti, rallegrandoti con simpatiche immagini di ingegneria civile. Ti verrà richiesto di sostituire il primo DVD con i successivi, fino a quando vedrai comparire la schermata finale
installazione completata.
La quindicesima ed ultima schermata: installazione completata!
15.
Ora hai completato con successo l'installazione. Hai a disposizione il massimo della tecnologia per la restituzione dei rilievi topografici, la modellazione del territorio, la progettazione stradale ed idraulica, e molto altro ancora...
Ti resta solo da seguire
la procedura per l'attivazione della licenza. La procedura è differente a secondo del tipo di licenza che hai acquistato. Se hai una l
icenza autonoma, avvia AutoCAD Civil 3D e segui le istruzioni, che ti permettono di ottenere la licenza direttamente via Web, o richiederla per email o per fax.
Se hai una o più
licenze di rete, devi installare un piccolo software, il
Gestore delle licenze di rete (Network License Manager), che attraverso l'utilità
LMTools si occuperà della gestione delle licenze, che puoi ottenere via Web o per email seguendo le istruzioni.
Guarda qui i filmati del Supporto Autodesk (in inglese)
sull'installazione di AutoCAD Civil 3D 2010, licenza autonoma (Stand-alone) e di rete (Network), e sull'
installazione e configurazione del Gestore delle licenze di rete (Network License Manager).
Non mi resta che augurarti buona strada con Civil 3D!
GimmiGIS