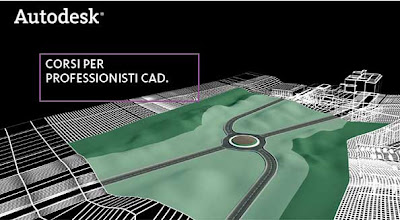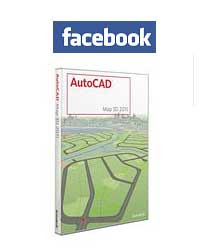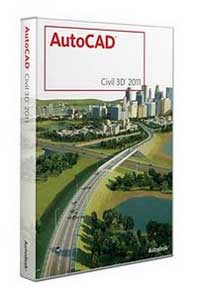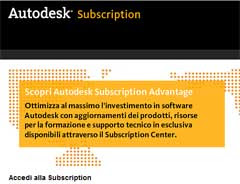Dalla pagina Web di CartlabNel mio recente articolo sui
sistemi di coordinate ho accennato al sistema
Cassini Soldner, che per molti di noi rappresenta un problema.
Proverò quindi a riepilogare di cosa si tratta, e con quali tecniche, utilizzando
AutoCAD Map 3D, ti è possibile gestire la
cartografia catastale che usa questo sistema, che per fortuna è in via di dismissione a favore di sistemi più moderni.
Attenzione: AutoCAD non ti basta, hai proprio bisogno di AutoCAD Map 3D...
Cassini Soldner è un sistema che ormai ha qualche secolo. Prende il nome da
César-François Cassini de Thury, che realizzò la carta di Francia con una proiezione cilindrica trasversa nel XVIII^ secolo, poi adattata da J
ohann Georg von Soldner per realizzare il catasto della Baviera nel XIX^ secolo. Lo stesso sistema venne infine adottato dal Catasto italiano nel XIX^ secolo.

Nello sfortunato caso ti tocchi di utilizzare mappe catastali inquadrate in questo vecchio sistema, devi sapere prima di tutto che non si tratta di un unico sistema, bensi di
numerosi sistemi con origini differenti. Per l'esattezza 32 sistemi estesi (grandi origini) che coprono intere province o regioni, e più di 800 sistemi di piccola estensione (piccole origini) che coprono aggregazioni di comuni, singoli comuni, o sezioni censuarie catastali o perfino singoli fogli. Questo naturalmente aggiunge complessità all'operazione.
 Mappa suddivisione dell'Italia nei differenti sistemi Cassini Soldner
Mappa suddivisione dell'Italia nei differenti sistemi Cassini SoldnerUna prima possibilità è quella di creare, in AutoCAD Map 3D, un
sistema di coordinate personalizzato. Naturalmente ti è necessario conoscere i parametri del Cassini-Soldner locale.
Il sistema di coordinate da utilizzare è
non geodetico, l'elissoide
Bessel 1841, la proiezione
Cassini mentre i dati
falsa origine, latidudine all'origine e meridiano di riferimento, cioè i riferimenti locali, se già non li conosci puoi cercarli sul sito
www.fiduciali.it.

Le due finestre del comando Map > Strumenti > Definisci sistema di coordinate globali, con inseriti i parametri indicati. Fai clic sull'immagine per ingrandirla.Una volta costruito un sistema di coordinate personalizzato, puoi utilizzarlo per trasformare tutte le mappe catastali in un sistema moderno (di solito UTM o Gauss Boaga), seguendo la procedura che ti ho spiegato
nel mio recente articolo.
Ma chi ha già provato riferisce che,
pur con una trasformazione rigorosa, in molti casi gli errori di sovrapposizione alla cartografia moderna, e più precisa, sono clamorosi ed intollerabili. Questo avviene perchè, purtroppo, le mappe catastali sono state aggiornate per decenni a partire da rilievi restituiti sulla carta millimetrata, quindi ben poco precisi. Pregeo e dintorni sono arrivati solo negli anni 90.
Quindi, per ottenere un risultato accettabile, è facile ti sia necessario adattare le mappe catastali alla cartografia moderna deformandole una per volta, usando
un sistema più pragmatico.
Fortunatamente è disponibile un software gratuito, chiamato
Cartlab, che dobbiamo all'opera meritoria di Virgilio Cima, Renzo Maseroli e
Luciano Surace.
Questo software ti permette di calcolare, per un punto alla volta,
il punto equivalente in coordinate Gauss Boaga. Quindi hai la possibilità di calcolare le coordinate Gauss Boaga dei quattro angoli di ogni singola mappa.
Oppure puoi usare la pagina Web messa a disposizione dall'ing. Vito Borneo
di cui ti ho scritto qui.
A questo punto puoi utilizzare il comando di AutoCAD Map 3D:
Map > Strumenti > Deformazione elastica.
Come suggerisce Angelo Granieri (grazie!!)
nella discussione su questo argomento su Facebook:
Aprite il vostro file catastale con AutoCAD Map. Come potete notare, nel reticolo sono presenti 4 vertici, dei quali sono presenti le coordinate, NO, NE, SO e SE. Io ho usato solo tre vertici ma volendo possono essere usati anche tutti e 4 (non so dirvi se la trasformazione sia più accurata o meno). Comunque, per ognuno di loro, inserite la X e la Y in cartlab e cliccate su Trasforma Coordinate, ottenendo la N e la E nel sistema GB. Le nuove posizioni, relative ai vertici che avete considerato segnatevele su un foglio di carta.
Ora tornate su AutoCAD Map e dal menu Map scegliete Strumenti (tools) e successivamente “Deformazione Elastica” (rubber sheet). Vi chiederà il punto di base 1: voi scegliete il primo dei vertici che avete considerato in cartlab e cliccate al centro della croce; successivamente vi chiederà di inserire il PUNTO DI RIFERIMENTO: ebbene, scrivete le coordinate che vi ha restituito Cartlab facendo attenzione ad inserire i decimali col punto e separando le coordinate x,y e z con la virgola. Ad esempio , se il punto in GB ha le coordinate 2630675.56 e 4573564.56, voi in AutoCAD Map scriverete 2630675.56, 4573564.56,0 anche se le nuove versioni di AutoCAD Map permettono di inserire le coordinate direttamente sul punto e non solo dalla riga di comando, quindi inserendo la virgola vi accorgerete di essere passati alla coordinata successiva.
Fatto questo vi chiederà il Punto Base 2 e successivamente il Punto di Riferimento 2, etc… Una volta inseriti tutti i vertici di cui avete trasformato le coordinate cliccate con il tasto destro e vi chiederà di scegliere lo spazio da trasformare. Potete scegliere area (riferita all’area all’interno dei vertici) o Selezione. Io ho usato selezione che vi permette di selezionare tutto il foglio catastale. Una volta selezionato l’intero foglio, cliccate nuovamente col destro et voilà! Il foglio catastale si troverà nelle nuove coordinate Gauss Boaga!
Ovviamente il risultato ottenuto ha qualche errore ma da quanto ho potuto constatare sulle ortofoto che possiedo, posso considerarlo abbastanza accettabile.
Bene, ora gli ultimi suggerimenti importanti.
Se le mappe catastali sono in
formato raster (ce n'è molte, ancora, in giro) puoi trasformarle in modo simile a quanto descritto finora, utilizzando il comando
Immagine > Correla > Trasforma a foglio di gomma di
AutoCAD Raster Design.
Se ti arrivano mappe in formato
CXF, il formato utilizzato dall'
Agenzia del territorio per la distribuzione delle mappe catastali ai comuni non ti preoccupare: è disponibile una utilità gratuita, chiamata
CXFToShape che ti permette di trasformare i CXF in SHP (Shapefile ESRI), che come ho descritto
qui e
qui puoi importare nel DWG, o meglio ancora utilizzare, e perfino modificare direttamente con AutoCAD Map 3D.
Infine chi ha necessità di utilizzare mappe catastali in
Umbria è fortunato: la Regione ha messo a disposizione
qui un software per trasformarle da Cassini Soldner a Gauss Boaga.
L'unico difetto è che funziona subito solo per i dati della Regione.
Buone trasformazioni!
GimmiGIS