Tre trucchi per usare Map 3D in Civil 3D
Terminata l'installazione, se hai esigenze geospaziali (GIS) o comunque, come me, sei abituato ad utilizzare AutoCAD Map 3D, ti consiglio di applicare tre soluzioni della Knowledge Base Autodesk, che ti permettono di completare l'integrazione di Civil 3D con Map 3D, e quindi avere veramente a disposizione tutti comandi GIS.
La prima soluzione è molto semplice, e risponde alla domanda: dove trovo l'ambiente di lavoro di Map 3D all'interno di Civil 3D?
Con la versione 2010 ti basta quindi premere il bottone in basso a destra per scegliere l'area di lavoro Geospaziale basata su attività oppure Geospaziale basata su strumenti, per ritrovare l'ambiente di Map 3D. La soluzione Autodesk è la TS1107511.
Se usi le versioni precedenti alla 2010, allora apri prima la toolbar Aree di lavoro, per poi scegliere quella che più ti interessa. Se infine hai nostalgia della vecchia area di lavoro Map Classic puoi seguire la TS1060369, che però si applica solo alle versione 2007, 2008 e 2009.
La seconda soluzione ti permette di visualizzare in Civil 3D la barra di stato di Map 3D.
La barra di stato di Map 3D è fondamentale se usi Modelli digitali di elevazione (DEM).
Per passare alla vista tridimensionale, devi per forza utilizzare il bottone 3D che vi è contenuto, perché compie tutte le numerose operazioni preliminari necessarie. Inoltre questa barra ti permette di accedere al bottone per l'esagerazione verticale, ed alla possibilità di vedere la scala corrente nella vista del modello, e di impostarne una personalizzata.
Purtroppo Civil 3D 2010non visualizza di default la barra di stato di Map 3D.
Bene, prima di tutto controlla di aver visualizzato la Barra di stato del disegno. In basso a destra, di fianco al bottone Schermo intero, trovi una piccola freccia verso il basso. Se la apri, puoi visualizzare il Menu barra di stato dell'applicazione, che ti permettere di scegliere cosa deve comparire nella fascia inferiore della finestra di Civil 3D. Controlla quindi che sia visualizzata la Barra di stato del disegno.
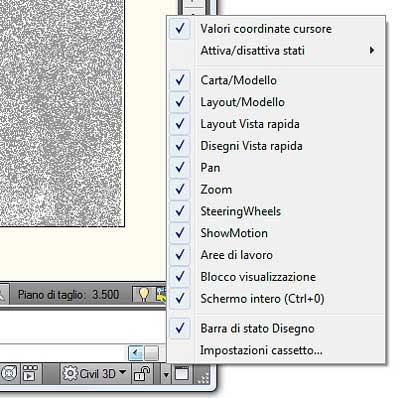
Poi ti basta scrivere alla riga di comando MAPSTATUSBAR e scegliere l'opzione M come Mostra.
Et voilà, il gioco è fatto! Quando vuoi, puoi farla scomparire scrivendo ancora MAPSTATUSBAR e scegliendo N come Nascondi.
Se usi una versione precedente di Civil 3D (2007, 2008 o 2009) devi invece seguire la soluzione Autodesk TS1066558. Ti chiede di modificare un valore dei registri di Windows, quindi fai attenzione.
La terza soluzione, infine, si applica solo a Civil 3D 2010 e permette di risolvere un baco nell'esportazione da DWG in formato ESRI Shapefile (SHP).
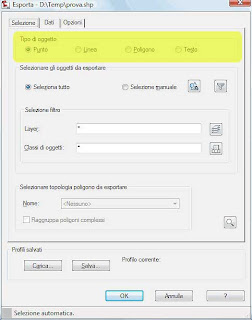
In giallo la parte che viene ripristinata dalla soluzione Autodesk































6 commenti:
...alcune cose me le avevi già suggerite, ma qui ne fai una descrizione precisa e dettagliata: ti ho perr questo linkato sul nostro blog:
http://www.civil3d.it/forum/showthread.php?p=1045#post1045
Ciao
Guido
Grazie Guido!
Alla prossima
GimmiGIS
Ciao, se posso consigliare una cosa che ho visto è molto gradita dagli utenti Civil, è quella di fare la seguente configurazione:
quando si installa Civil 3D sono previste due modalità di avvio e cioè come Civil o come Autocad.
L’Autocad in realtà è un Map e basta scaricare il menu di Autocad (con il comando _menuload) e caricare il menu ACMAP.cuix (sempre dalla stessa interfaccia) senza entrare nella configurazione CUI.
Dopo di che impostare l’area di lavoro, scegliendo fra classic, attività…..
Ci vogliono 2 minuti e si ha a disposizione un Civil completo e un Map completo.
Volendo, si può anche creare un’altra icona per far partire l’interfaccia di Autocad così da avere tutti e tre (cosa che io faccio).
Un unico prodotto, Civil 3D, ma tre interfacce originali: Civil, Map, ed Autocad
Ciao
Alessandro Alberti DB Cad
Grazie Alessandro, ottima dritta.
Ho già provato, in un primo momento i menu sono apparsi un po' strani, poi cambiando area di lavoro si è sistemato tutto.
Aggiungo che è utile scegliere, in impostazioni area di lavoro, di salvare le modifiche, così si possono eliminare le toolbar non desiderate nell'area di lavoro Map Classic
Buon lavoro
GimmiGIS
Un altro suggerimento, che non mi ricordo se hai già affrontato, e cioè come far uscire il classico menù di MAP, denominato “Carta”, nell'interfaccia di Civil 3D.
Questo perché molti utenti di Map 3D non si ritrovano con l’area di lavoro geospaziale e vogliono aver il menu di Map a portata di mano quando utilizzano Civil.
1)Si apre l’interfaccia di personalizzazione (cui)
2)Si carica il menu parziale acmap.ciux che si trova nella directory C:\Programmi\Autodesk\AutoCAD Civil 3D 2011\it-IT\UserDataCache\Support
3)Nell’elenco a tendina dei file di personalizzazione dell’interfaccia CUI, si reimposta “Tutti i file di personalizzazione”
4)Si seleziona l’area di lavoro “Civil 3D – default” e si clicca sul pulsante posto nella sezione destra “personalizza area di lavoro”
5)Si naviga nella parte sinistra e si espande la voce “file di personalizzazione parziali”. Dovrebbe essere comparsa la voce “MAP Classic”
6)Si deselezionano i menu del file di personalizzazione parziale “MAP Classic” tranne il menu di MAP.
7)Si salva tutto e si chiude l’interfaccia di personalizzazione
8)Dovrebbeo essere scomparsi tutti i menu, ma si possono visualizzare cliccando sulla freccettina nera posta in alto a destra e eseguendo il comando “mostra barra dei menu”
9)Se è stato fatto tutto bene l’ultimo menu della fila dovrebbe essere il menu “Carta”
10)Ovviamente per aprire e chiudere l’Area di lavoro di MAP si digita a riga di comando il classico “mapwspace” e si attiva o si disattiva.
Ciao
Alessandro Alberti DB Cad
Ciao Alessandro, grazie mille di nuovo.
Appena posso provo a scrivere un nuovo articolo sulla versione 2011, tenendo conto dei tuoi importanti suggerimenti
GimmiGIS
Posta un commento