Estensione di Map 3D per Google Earth

Curve di livello della Provincia di Como pubblicate da
Autodesk Map 3D in Google Earth
PS: oggi, 30 novembre 2007 ho pubblicato un articolo sulla nuova estensione, pubblicata poco fa, ti consiglio di leggerlo qui. Buona lettura!
Oggi, per concludere questa intensa settimana (sembra che il caldo non riesca nemmeno a rallentare i nostri Gissari!) ti presento una estensione per Autodesk Map 3D 2007 veramente spettacolare.
Attenzione! Si tratta di una versione Beta, il che vuol dire che può non essere perfetta, ma per i nostri scopi è già più che interessante. Naturalmente è tutta in inglese ma l'ho provata su Map 3D in italiano ed ha funzionato bene, come puoi vedere dall'immagine qui sopra.
E' probabile che tu conosca già Google Earth (per gli amici GE). Si tratta di un software gratuito (almeno nelle sue funzioni di base) che permette di accedere, via internet, ad una formidabile base dati cartografica raster (immagini da satellite) e vettoriale. Bene, questa estensione ti permette di pubblicare su questa base cartografica un tuo progetto realizzato con Autodesk Map 3D (in realtà anche con AutoCAD, ma vederemo che utilizzare Map 3D è un notevole vantaggio).
Innanzitutto, dove puoi trovare questa estensione? E' stata pubblicata pochi giorni fa su di un nuovo sito Autodesk, dedicato proprio alle versioni Beta del software:
 http://labs.autodesk.com/
http://labs.autodesk.com/
In questo sito si trovano diverse cosette, tra cui un traduttore da formato DGN V8 ed un progetto per visualizzare DWF senza bisogno di plug-in, ma quello che ci interessa è la "Google Earth Extension Beta", pubblicata il 28 giugno 2006.
Basta scaricare soli 634 KB di un file Zip per avere a disposizione l'estensione.
L'installazione è piuttosto veloce. Basta scompattare lo Zip in una cartella a piacere ed eseguire il Setup: come cartella di installazione è opportuno scegliere la stessa di Map 3D 2007. Una volta avviato Autodesk Map 3D 2007, esegui il comando _CUILOAD per caricare la piccola toolbar "Dwg to Google Earth", formata da due sole icone, fornita con l'estensione. A questo punto sei pronto per utilizzare l'estensione. E' disponibile un Help molto chiaro che ti spiega in che modo utilizzare i comandi.
Prova a caricare un bel progetto a piacere. L'importante è che sia basato su DWG, perchè l'estensione non è in grado di utilizzare i dati geografici caricati con i nuovi comendi di FDO. Inoltre il progetto deve avere un Sistema di Coordinate già assegnato. Dopodichè ti invito a NON utilizzare il primo bottone delle toolbar: questo, infatti, serve a caricare nel progetto di Map 3D una immagine proveniente da Google Earth (che nel frattempo deve essere stato aperto e posizionato opportunamente). Questa immagine serve per georeferenziare il progetto, ma l'operazione può essere lunga e noiosa: non si può evitare se usi AutoCAD, se invece usi Map 3D puoi sfruttare le sue potenzialità, che in questo campo sono ottime.
Segui quindi i miei suggerimenti.
Prima di tutto individua un punto centrale nel tuo progetto e registra le sue coordinate in Lat Long Wgs 84. Come? Il tuo progetto è in un sistema di coordinate diverso? Niente paura, è qui che Map 3D ci viene in aiuto: basta utilizzare lo strumento Traccia Coordinate. Lo trovi, per esempio, nell'Area di lavoro Map Classic nel menu
Map > Strumenti > Traccia sistemi di coordinate. Scegli come sistema di coordinate LL84 e Map 3D convertirà automaticamente le tue coordinate in Lat Long Wgs 84. Esegui uno snap al punto individuato e scriviti il risultato che compare nella finestra di Traccia Coordinate.

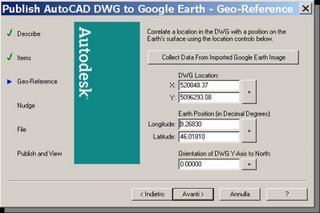
In questo terzo passaggio il bottone sotto DWG Location ti permette di recuperare le coordinate metriche del punto centrale del progetto di cui ho scritto prima. Le coordinate Lat Long le dobbiamo invece scrivere a mano. (attenzione: Lat = Y e Long = X).
Bene, a questo punto siamo a cavallo. Basta proseguire nell'autocomposizione, che ci permette di definire altri parametri secondari, ed arrivare all'ultimo passaggio: terminata la pubblicazione basta premere il bottone View per avviare Google Earth e posizionarsi (magicamente!) nelle coordinate giuste.
Il tuo progetto comparirà sovrapposto alla ricca cartografia di GE.
Una ultima cosa: il risultato dell?autocomposizione è un file di tipo Kml. Si tratta in sostanza di un file Xml di tipo compresso, che contiene il tuo progetto, reso utilizzabile da GE. Quindi se tu spedisci a qualcun altro quel file, questo potrà vedere il tuo progetto pubblicato su GE. Interessante, vero?
Buon week-end!
GimmiGIS




























2 commenti:
Salve GimmiGIS, ho trovato molto utile il tuo articolo considerato che sono un principiante di autocad map 3d 2007. Seguendo alla lettera la procedura che hai illustrato vengo semplicemente "collocato" nel punto di GE corrispondente a quello scelto sul DWG. Tutto bene salvo il fatto che il mio DWG non compare! Si tartta di una carta tecnica regionale in 3d, ridotta alle sole curve di livello per alleggerirla un pò. Pur variando colori altezza, layer e quant'altro, la mia cartografia non viene visualizzata su GE. Ti sarei grato se mi potessi fornirmi qualche ragguaglio in merito. Saluti.
Angelo
Cia Angelo,
Se hai seguito le istruzioni di questo articolo, tieni presente che è superato.
Vai a leggere invece l'articolo che ho pubblicato il 30 novembre del 2007, all'indirizzo:
http://map3d.blogspot.com/2007/11/pubblicare-da-autocad-su-google-earth.html
Se eventualmente il problema si ripete, cerca di spiegare meglio la procedura che hai seguito, perchè la sola indicazione che il DWG non compare nmon mi permette di capire dove stia il problema.
Buona Pasqua!
GimmiGIS
Posta un commento